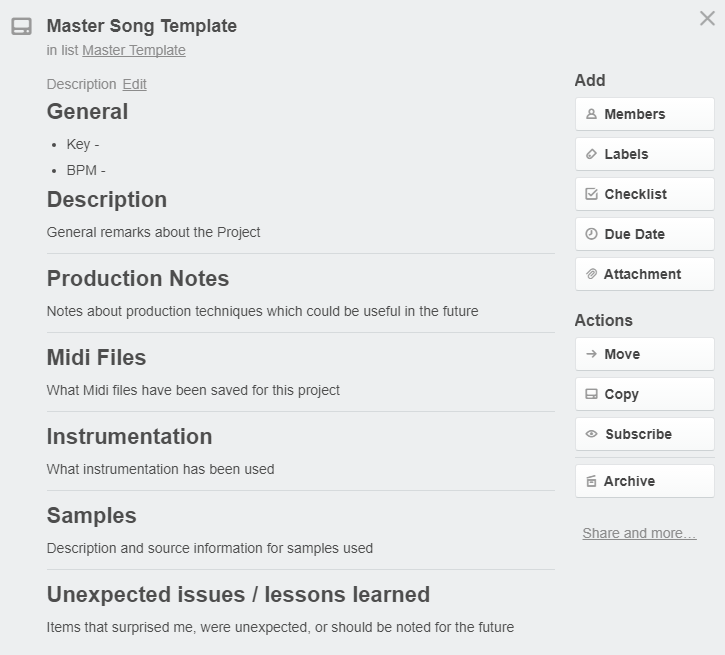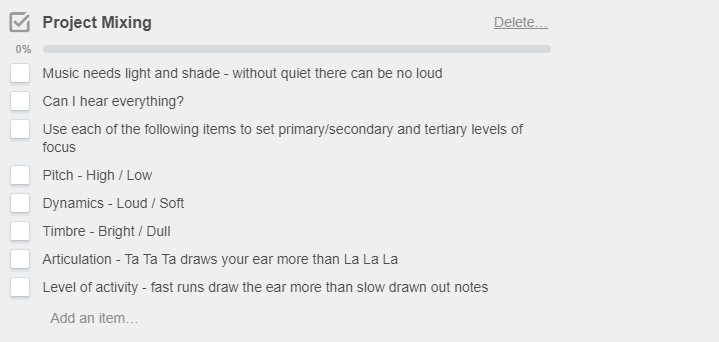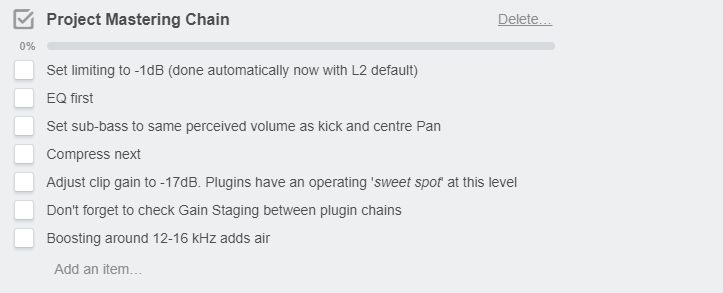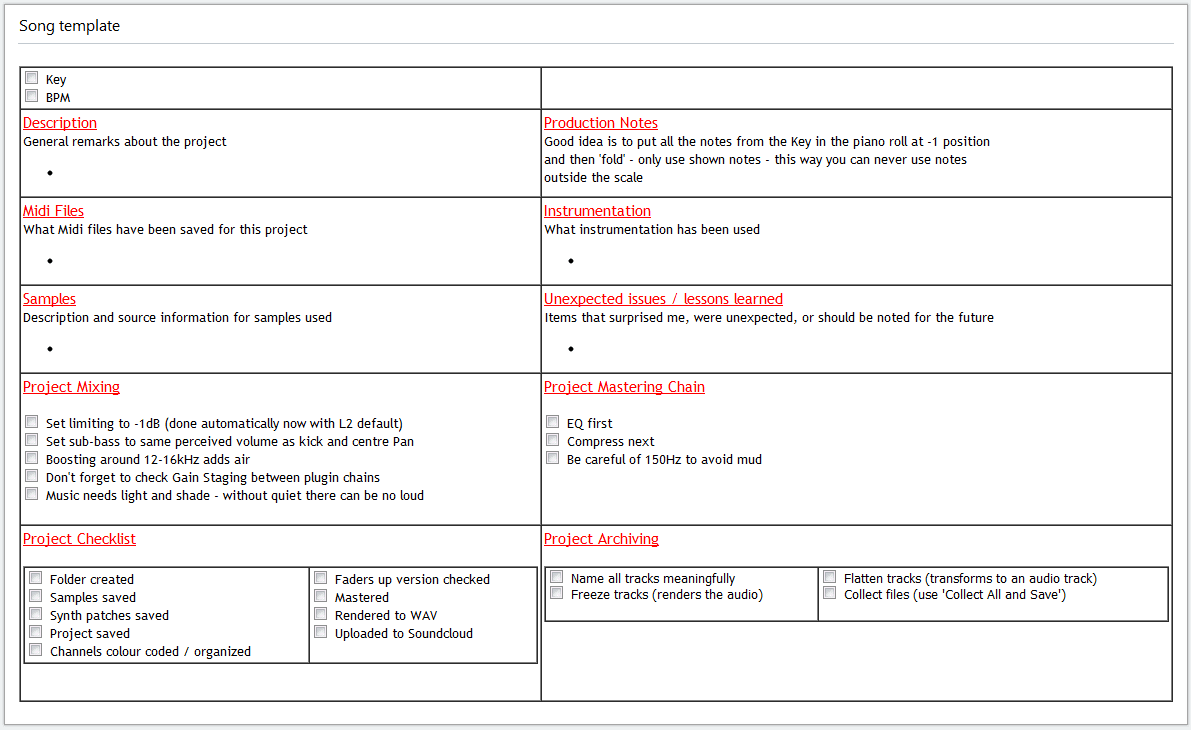Organizing your sample library is always problematic. When you're on a roll and want to find a specific sample quickly but can't remember where it is.
Well, perhaps Coggle can help.
Coggle is a freeware mind-mapping web application. Like other mind-mapping software, Coggle produces hierarchically structured documents, like a branching tree.
What this means is, at the least you will be able to layout your sample folder structure so that you can decide, in a simple visual way, what structure will best suit your style of music.
Here is my complete folder structure, including business and client folders.
complete folder structure
here is a view of part of my Sample Library structure